Misurare le performance dei dischi tramite IOmeter
Vi sono molti tool per eseguire misure di performance della velocità dei dischi uno dei quali è IOmeter un tool Open Source che è anche utilizzato dal team del supporto tecnico DELL quando deve eseguire questo tipo di misure.
IOMeter è composto da due programmi Iometer che è l’interfaccia grafica e Dynamo che è il workload generator a riga di comando. Il tool non necessita di installazione e una volta scaricato dalla pagina http://www.iometer.org/doc/downloads.html per l’architettura e il sistema operativo del computer da analizzare (al momento è disponile la versione 1.1.0).
DELL mette a disposizione un file di test per eseguire misure sui server PowerEdge disponibile al seguente How to test performance on PowerEdge servers with Iometer dove è anche possibile trovare indicazioni su come utilizzare IOmeter.
Di seguito gli step da seguire per utilizzare IOmeter tramite il template messo a dispozione da DELL che permette di simulare i seguenti workload:
- Email Server – R60 W40- RND- 4K
- Database Server – R70 W30- RND- 8K
- Web Server – R95 W5- RND- Var
- Online Transaction Processing (OLTP) Server – R80 W20- RND- Var
- Archical File Server – R90 W10- SEQ- Var
- User Store File Server – R80 W20- SEQ- Var
- Streaming Media Server – R98 W2- SEQ- Var
- Std Read- 2M
- Burst Read- 2M
- Std Write- 2M
- Burst Write- 2M
Passo 1: avviare IOmeter.exe
Passo 2: Caricare il file di configurazione di IOmeter SIM-Real-World-Workload-2.1.0.icf (nel caso si voglia utilizzare la versione precedente di IOmeter 2006.07.27 utilizzare il file di configurazione Sim-Real-World-Workload-1.2.0.icf)
Passo 3: Selezionare il volume su cui eseguire il test
Passo 4: Se necessario è possibile rimuovere i test che sono d’interesse, ad esempio nel caso si sia interessati solo a rilevare solo le massime performance in lettura e scrittura e quindi occorra solo eseguire i test:
- Std Read- 2M
- Burst Read- 2M
- Std Write- 2M
- Burst Write- 2M
Passo 5: Volendo è possibile impostare la modalità di visualizzazione dei risultati mentre i test vengono eseguiti
Passo 6: Avviare IOmeter e selezionare la directory in cui creare il file di output in formato csv
Per analizzare il file csv generato da IOmeter è possibile utilizzare il seguente tool online http://vmktree.org/iometer/ che permette di ottenere i dati in forma tabellare (in alternativa è possibile utilizzare Excel importando i dati del csv).
Per eseguire misure scongiurando eventuali problematiche a carico di applicazioni e/o servizi in esecuzione sul sistema è anche possibile creare tramite AOMEI PE Builder eseguito in una VM dedicata con la versione di OS con cui si intende generare l’immagine aggiungendo il driver del controller dischi del computer da analizzare e una cartella con i file di IOmeter.
Per ulteriori informazioni su IOmeter si veda documentazione disponibile al seguente link http://www.iometer.org/doc/documents.html.
[Update 01]
Dal momento che sul sito di DELL non è più disponibile il file SIM-Real-World-Workload-2.1.0.icf ho reso disponibile il file, oltre ad altre risorse relative ad Iometer, nella repository su GitHub Devadmin/Iometer at main · ermannog/Devadmin (github.com).

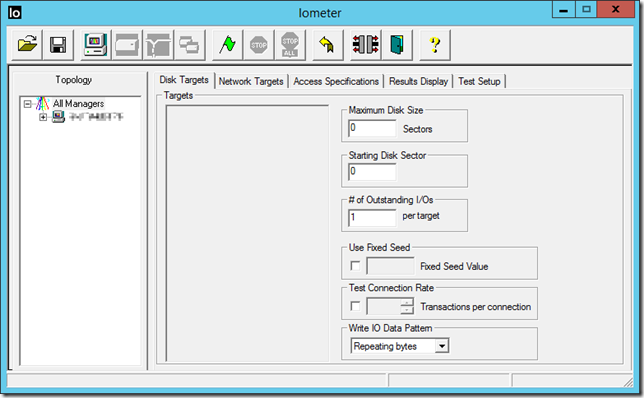
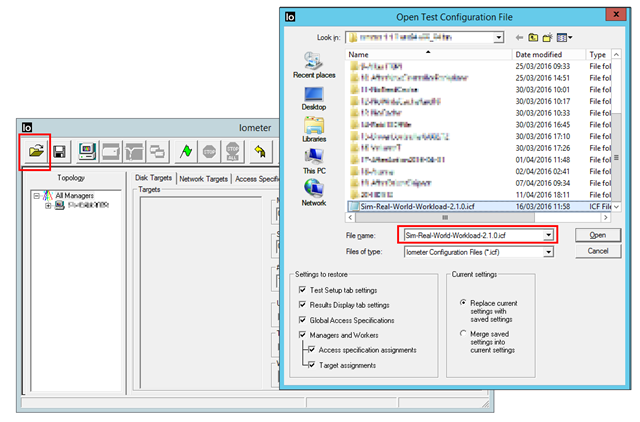
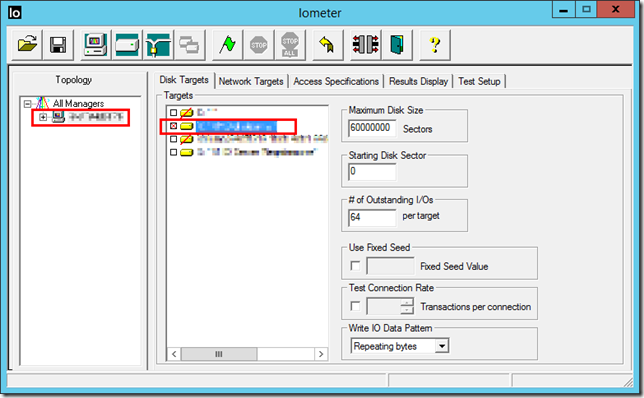
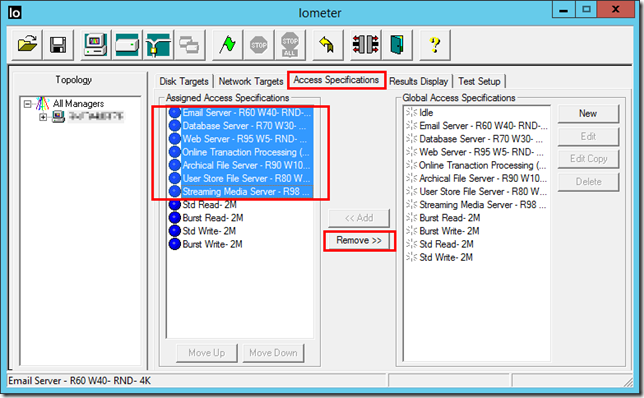
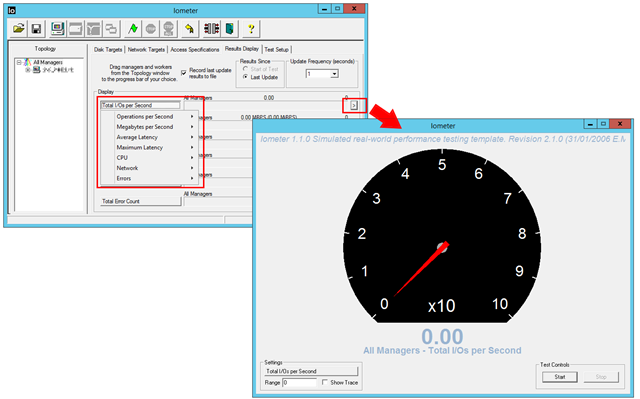
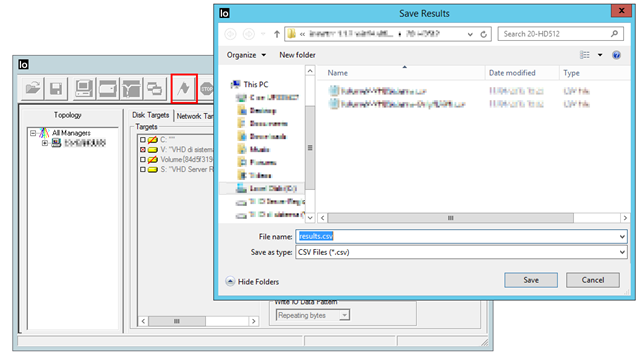
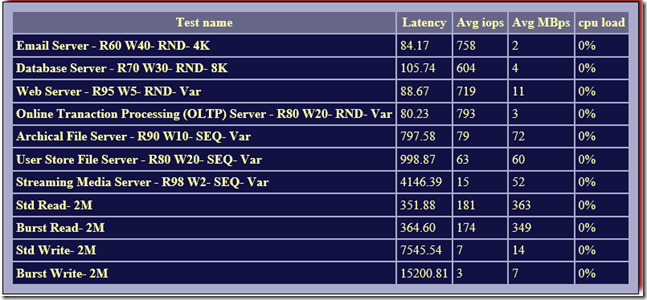
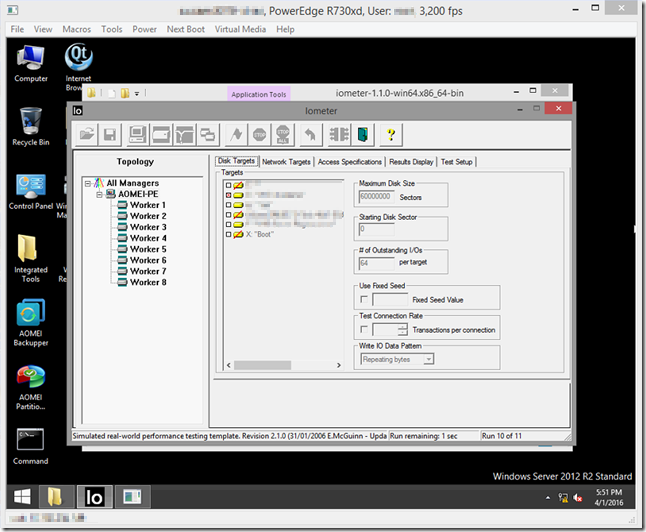
Ciao, poi i risultati come li confronti/analizzi?
Ciao Francesco,
i risultati li confronti poi con le performance dichiarate dal costruttore dei dischi tenendo ovviamente conto del RAID che hai implementato.
A riguardo vedi il mio post http://www.devadmin.it/2016/02/25/considerazioni-per-la-scelta-del-raid-corretto/
Hi,
Do you have the file SIM-Real-World-Workload-2.1.0.icf ?
Best Regards!
Hello Charles,
I saved the file in the GitHub repository https://github.com/ermannog/Devadmin/tree/main/Iometer