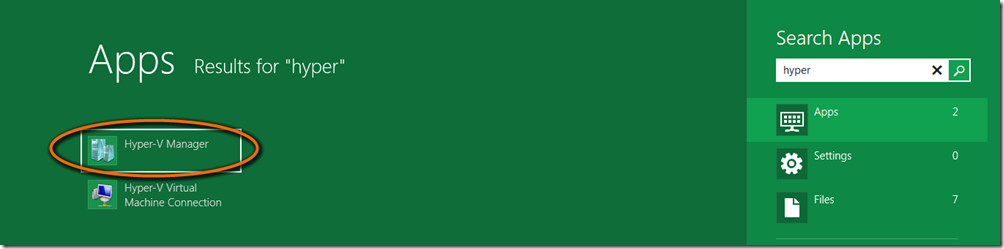Windows 8 e Client Hyper-V
Una delle novità di Windows 8 è appunto la possibilità di avere anche sul sistema operativo client la possibilità di usare lo stesso Hypervisor che troviamo sulla sulla versione server del sistema operativo ovvero in Windows Server 2012. In sostanza Client Hyper-V va a sostituire il Windows Virtual PC che era disponibile in Windows 7 unificando le tecnologie di virtualizzazione tra sistema operativo client e server.
 L’utilizzo della feature prevede però una serie di requisiti hardware e software come indicato nel seguente Client Hyper-V:
L’utilizzo della feature prevede però una serie di requisiti hardware e software come indicato nel seguente Client Hyper-V:
- Requisiti Hardware
- Processore a 64 bit.
- Processore con supporto a Hardware-assisted virtualization, ovvero con funzionalità Intel Virtualization Technology (Intel VT) o AMD Virtualization (AMD-V) abilitata.
- Disponibilità e abilitazione della Hardware-enforced Data Execution Prevention (DEP), ovvero occorre che sia disponibile e abilitata l’Intel XD bit (execute disable bit) o la AMD NX bit (no execute bit).
- Il processore deve avere il supporto alla Second Level Address Translation (SLAT).
- Almeno 4 GB of RAM.
- Requisiti Software
- Windows 8 Pro
Per eseguire la verifica dei requisiti hardware è possibile utilizzare Coreinfo al momento alla versione Coreinfo v3.2 scritta da Mark Russinovich
Prima di installare la feature è consigliabile quindi verificare che i vari requisiti siano presenti e impostati correttamente nel BIOS del sistema, inoltre sarebbe opportuno anche aggiornare i BIOS all’ultima release se necessario, per ulteririo indicazioni si veda anche il seguente Hyper-V: How to Fix BIOS Errors Enabling Hyper-V.
Nel caso dopo l’installazione della feature Hyper-V e il riavvio del sistema le VM non si avviino segnalando come causa del problema “hypervisor is not running” (nella versione italiana del sistema “Impossibile avviare la macchina virtuale perchè l’hypervisor non è in esecuzione”) il problema probabilmente nasce dal fatto che i Boot Configuration Data (BCD) non sono stati aggiornati correttamente impostando l’avvio dell’Hypervisor tramite il comando:
bcdedit /set hypervisorlaunchtype auto
Nel caso siano presenti sul sistema più più sistemi operativi avviabili (ad esempio un Windows 7 e un Windows 8) il comando dovrà contenere la GUI dell’entry di boot a cui si riferisce e per identificarla può tornare utile un tool come EasyBCD che altro non è che una versione con interfaccia grafica di BCDEdit che in ogni caso può restituire la stessa informazione tramite il comando bcdedit /enum eseguito in un prompt dei comandi avviato con privilegi amministrativi.
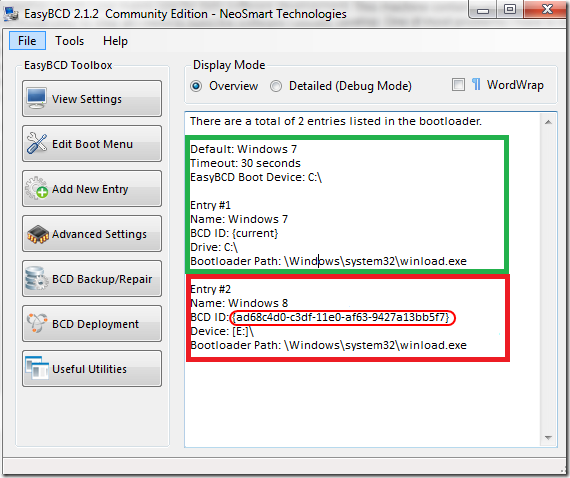 |
bcdedit /set {ad68c4d0-c3df-11e0-sf63-9427a13bb5f7} hypervisorlaunchtype auto |
Per ulteriori riferimenti si vedano i seguenti:
- Hyper-V virtual machines do not start after using Startup Repair
- Hypervisorlaunchtype not set after BCD changes – here is the fix
- Boot Configuration Data Editor Frequently Asked Questions
Un ringraziamento a kar64 per aver segnalato la soluzione di questa problematica nel post win 8: Hyper-V non presente tra i servizi attivabili.